
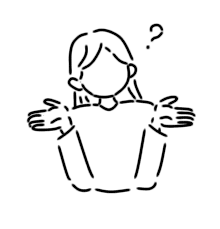
ブログのアイキャッチをおしゃれにしたいんだけど、手軽につかえるデザイン作成ツールはないのかな?
そんな方は、無料で使えるデザイン作成ツールの「Canva」がおすすめです。
Canvaは、以下のような点がすぐれたデザイン作成ツールです。
- 無料
- センスが無くてもおしゃれな画像がつくれる
- 操作がめちゃくちゃ簡単
- SNSに最適なサイズのテンプレートが多数ある
ブログ記事のクリック率は、アイキャッチの出来で大きく左右されるので、ブロガーの方はぜひとも利用してもらいたいツールです。
また、Canvaならブログのアイキャッチだけでなく、SNSでつかう画像もおしゃれにデザインできます。

僕もこのブログやInstagramでめちゃくちゃ利用しています。
この記事は、そんなCanvaでブログのアイキャッチをつくる方法について解説します。
目次
まずはCanvaに登録
Canvaを利用するために、下のボタンからまず登録をします。
ちなみにCanvaは「Canva(無料版)」と「Canva Pro(有料版)」(月1,500円)があります。

僕は有料版を使っていますが、無料版でも充分に優れたデザインツールです。
「Canva(無料版)」でも充分ですが、おすすめは「Canva Proの無料トライアル」に参加することです。
Canvaには、「Canva Pro(有料版)」でしか使えないデザインテンプレートや機能がありますが、「Canva Proの無料トライアル」に参加すれば、30日間無料で有料版の「Canva Pro(有料版)」を試すことができます。
トライアルの終了3日前には、無料期間終了のお知らせをちゃんとしてくれるので、「忘れてそのまま有料版になってしまった。」ということもなく安心です。
では、次はCanvaの基本操作について説明します。
Canvaの基本操作
キャンバでブログのアイキャッチをつくる流れを説明します。
全体の流れはこのようになっています。
- サイズを選ぶ
- テンプレートを選ぶ
- 編集する
- ダウンロードする
では、ひとつずつ説明します。
➀サイズを選ぶ
Canvaのホーム画面から、デザインする画像のサイズを選択します。
ブログのアイキャッチをつくるなら、おすすめのサイズは「1200×630」です。
理由は、2つあります。
- TwitterやFacebookでシェアされたときに画像がぴったり表示されるから
- Google Discover(Google砲)の推奨サイズだから
とりあえず「1200×630」にしておけば、Twitterなどでシェアされたときに困りません。
また、Googleのおすすめの記事として表示する配信機能であるGoogle Discover(いわゆるGoogle砲)は、推奨サイズを1200ピクセル以上としています。
1200ピクセル以上にすれば、Google Discoverに選ばれるというわけではありませんが、このサイズにしておかなければ選別のチャンスすらありません。
では、Canvaで「1200×630」のサイズを選択しましょう。
下の画像のように、Canvaのホーム画面の「カスタムサイズ」を選択し「1200×630」を入力してください。(Canvaはサイトデザインの変更を頻繁に行うため下の画像とは違った表示かもしれません)
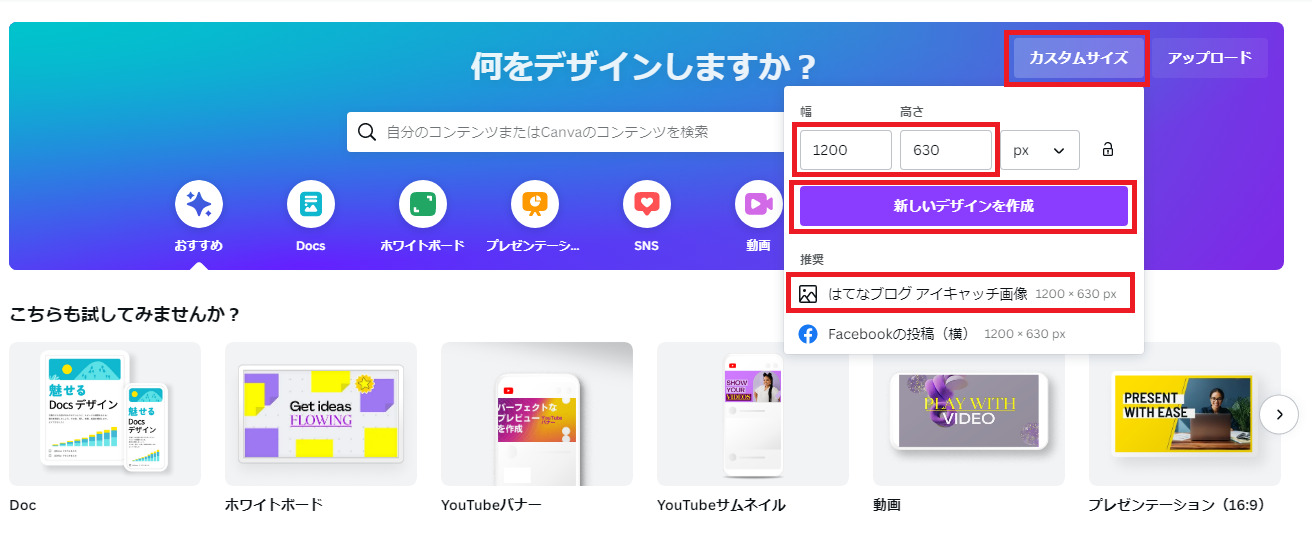
その後、「新しいデザインを作成」か「はてなブログ アイキャッチ画像」をクリックしてください。
すると、編集画面に移ります。
ちなみに「はてなブログ アイキャッチ画像」をクリックした場合、おすすめのテンプレートとして、ブログのアイキャッチっぽいものがたくさん表示されるので、Canvaを使い慣れていないころは、そちらをクリックしたほうがいいです。
また、WordPressを使っている人でも、「はてなブログ アイキャッチ画像」を選んでも問題なしです。
要は、「1200×630」のサイズになっていればOKです。
②テンプレートを選ぶ
はじめのころは、1からすべて自分でアイキャッチをデザインするのは少し難しいと思うので、次の方法がおすすめです。
- 「テンプレート」の中から気に入ったデザインテンプレートを選ぶ
- デザインテンプレートに文字入れと装飾を行う
下画像のように、そのままブログのアイキャッチとして利用できるおしゃれなデザインがたくさんあります。
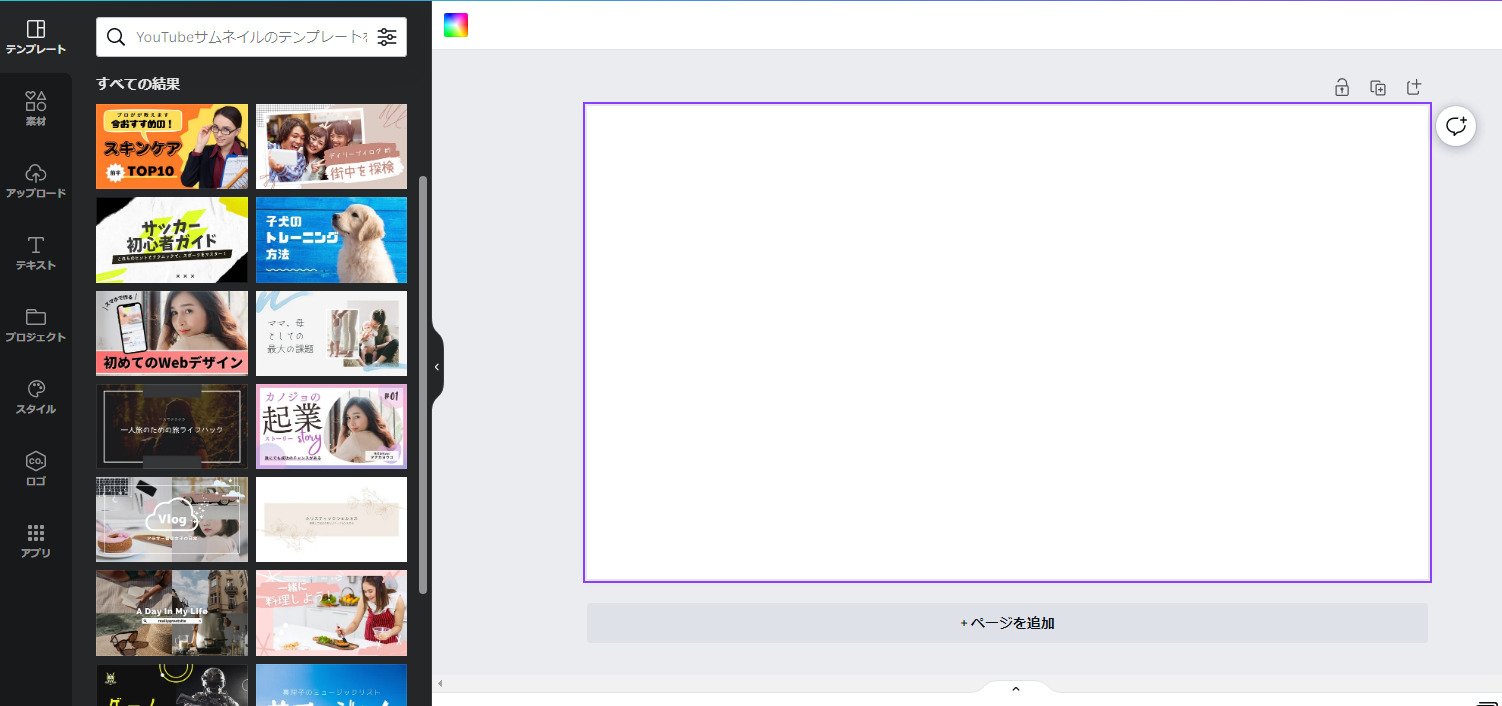
ちなみに、王冠マークのついているものは、無料版では使えません。
下画像のように、デザインテンプレートを選択して装飾していきます。
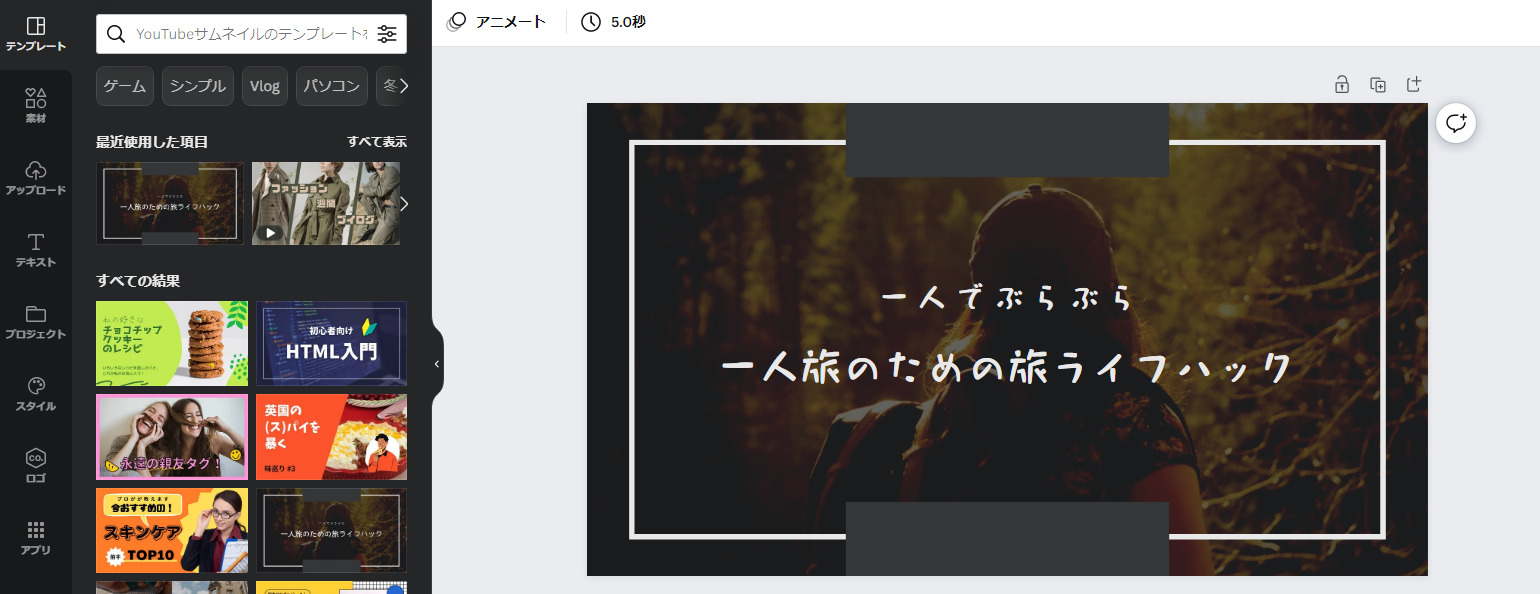
装飾の解説の前に、自分で画像をアップロードして、一からアイキャッチをつくる方法についても説明します。
編集画面の「アップロード」→「ファイルをアップロード」を選択して、自分の画像を取り込んでください。
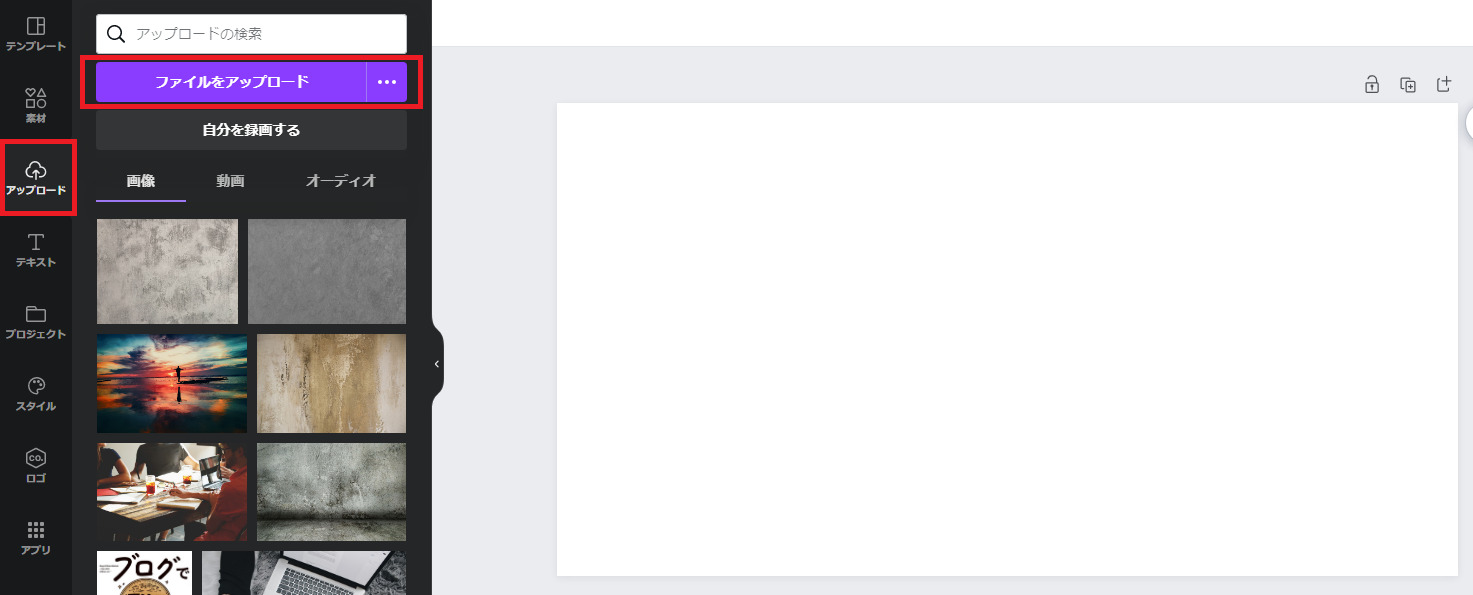
たったこれだけで、オリジナルのブログアイキャッチをつくることができます。

慣れてきたら完全オリジナルのブログアイキャッチをつくるのも楽しいですよ。
では、次は装飾について解説します。
③編集する
このブログのアイキャッチも、Canvaの基本的な機能を使って編集したものです。

Canvaの基本的な編集機能を説明します。
まず、Canvaには「文字」を入力し、装飾できる機能があります。
フォントは、無料版でもおしゃれなものが多くそろっていますが、よりこだわりたいという人は有料版を使うことをおすすめします。
有料版なら、300種類以上の中からフォントを選ぶことができます。
次に、「素材」「画像」を追加することができます。
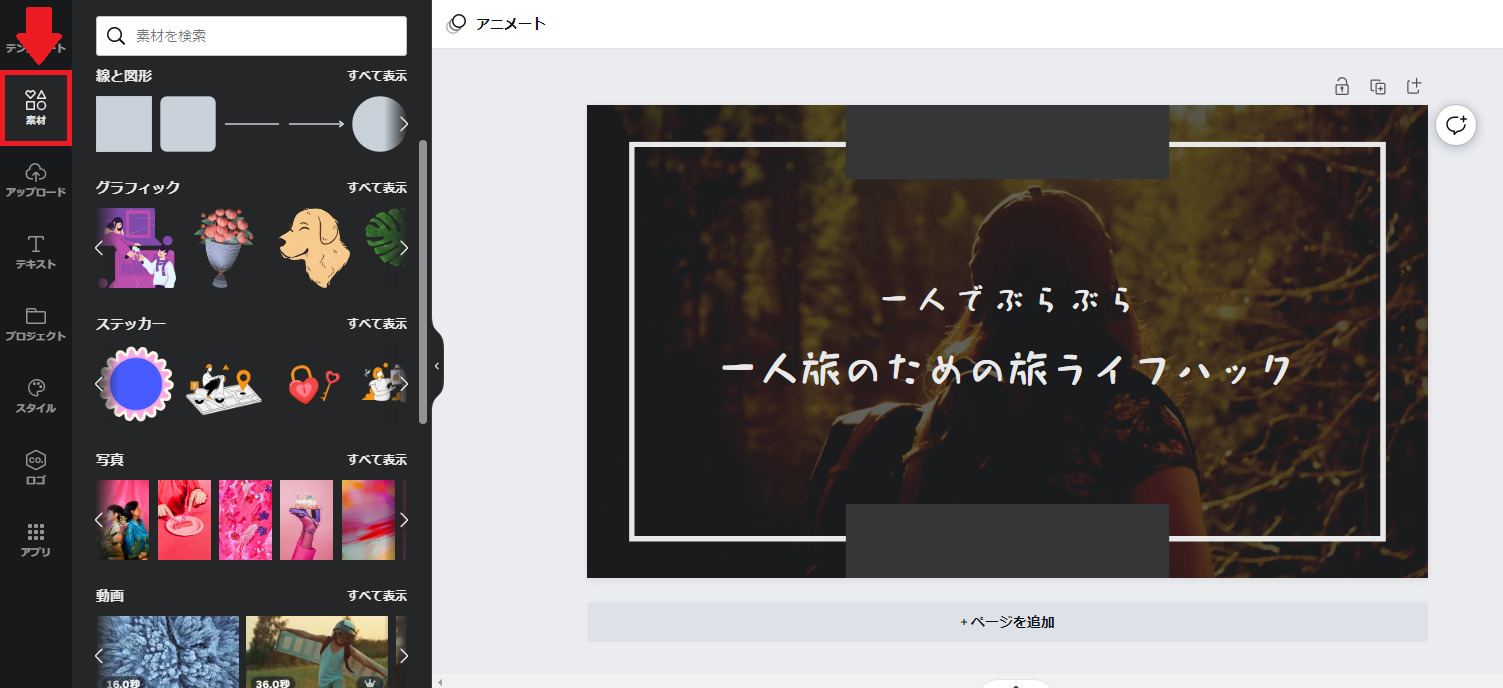
上の画像のように「素材」を選択すれば、いろいろな形の素材やイラスト、写真などを追加できます。
追加した素材は、色や透明度を変えることができ、自分のブログにあった雰囲気にすることができるので、僕はめちゃめちゃ利用しています。
④ダウンロードする
ダウンロード方法は簡単です。
右上の「共有」をおしてください。
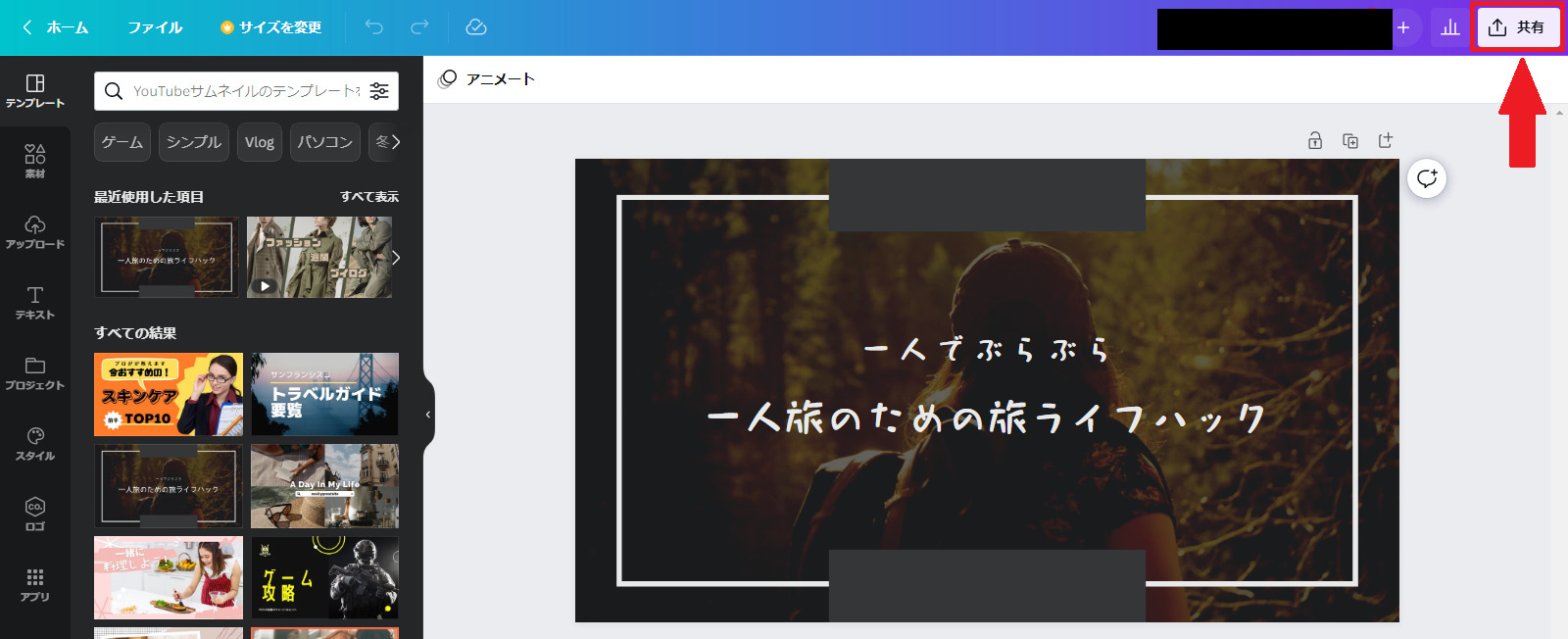
次に、「ダウンロード」を選択します。
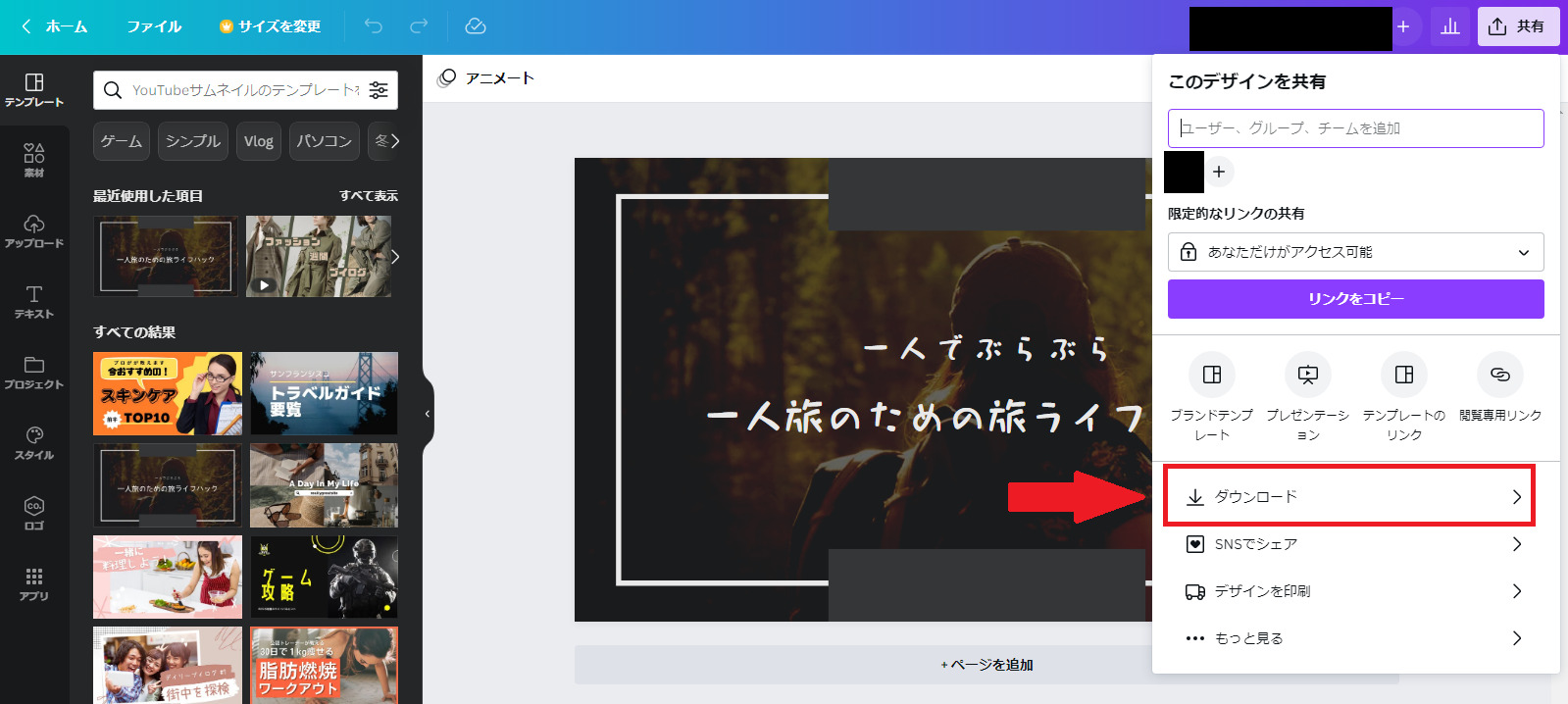
次に「ファイルの種類」を選択します。
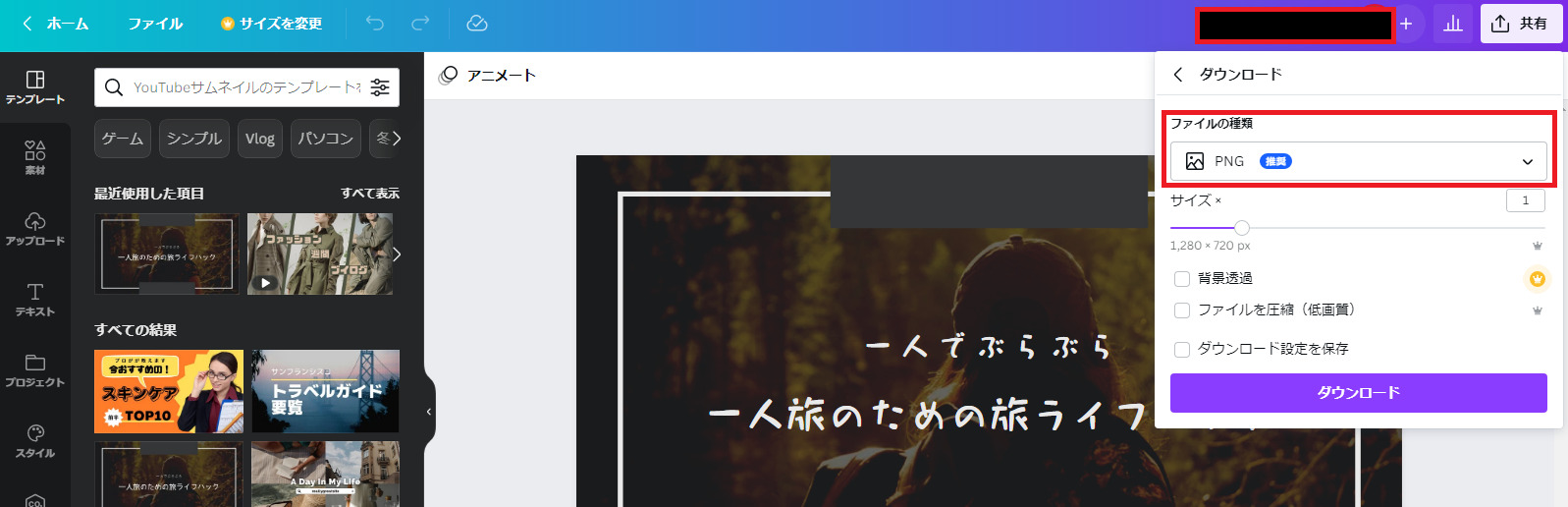
ファイル形式は下の画像のように、いくつかの中から選ぶことができます。
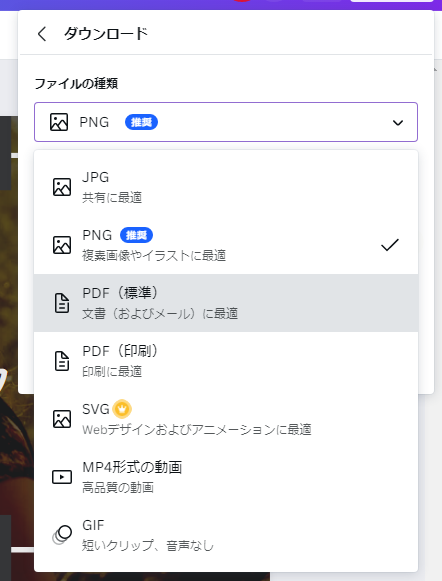
ブログで使用するときの、おすすめのファイル形式は「JPG」です。
「JPG」はデータが軽く、webページでの読み込みが簡単なためです。
「PNG」だと、画像はきれいなのですが、データが重くなりがちで、読み込みに時間がかかります。

読み込みに時間がかかると、読者離れを起こしてしまいますからね。
最後に、「ダウンロード」のボタンをおして完了です。
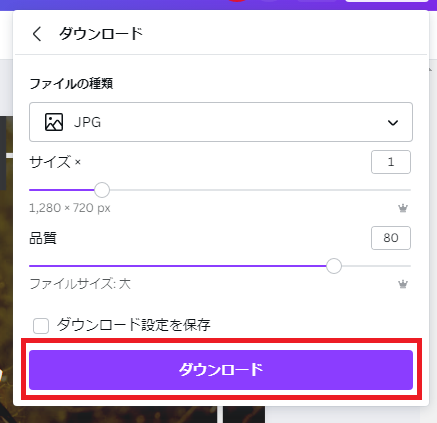
Canvaのよくある質問
Canvaのよくある質問について説明します。
Canvaは無料版とCanva Pro(有料版)のどちらがいいの?
ブログのアイキャッチをつくるだけであれば、「Canva(無料版)」でも充分です。
しかし、ブログのアイキャッチや動画のサムネイルなんかを作り続けていると、やはりこだわりが出てくるものです。
こだわりがでてきて、他の人よりいい機能やいい素材を使いたいと思うようになったら、「Canva Pro(有料版)」に切り替えるのがおすすめです。
「Canva Pro(有料版)」は、以下のような機能を利用できます。
- フォントを3,000種以上の中から選べるようになる
- 画像テンプレートを610,000点の中から選べるようになる
- マジックリサイズ機能が使える
- 背景リムーバ機能が使える
- プレミアムアニメーションが使える
- ブランド画像をテンプレート化できる(ブランドキット)
- SNSへの予約投稿(コンテンツプランナー)
特に背景リムーバはめちゃくちゃ便利です。
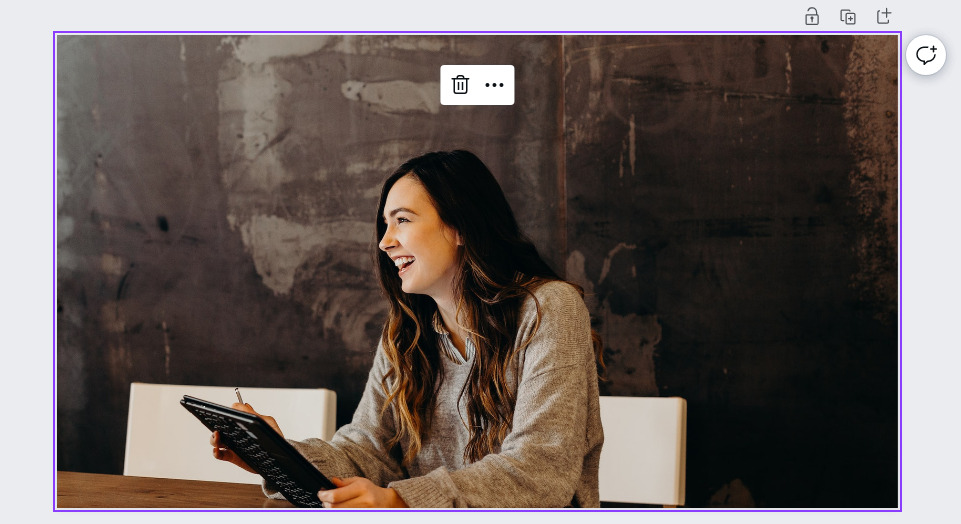
「背景リムーバ」をワンクリックするだけで、たった数秒で下のように切り抜けます。
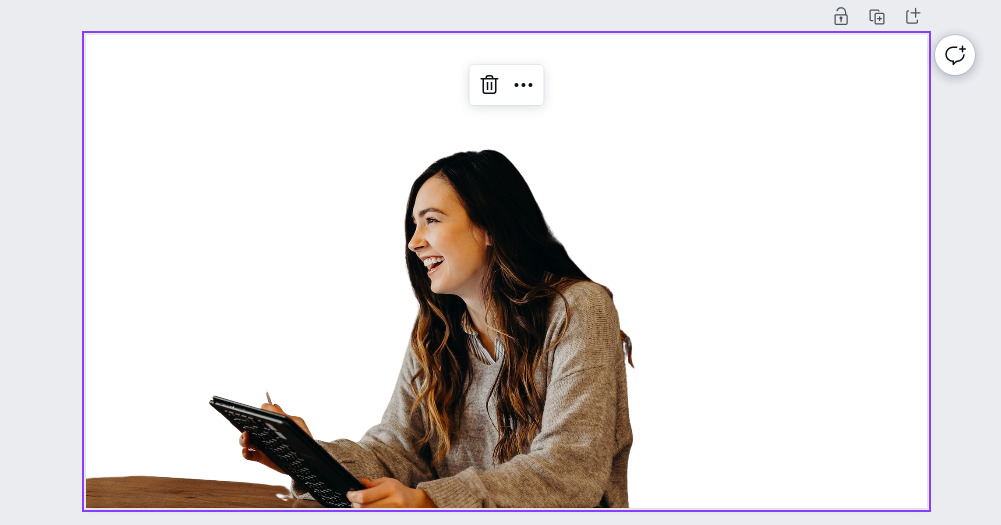
また、有料版のフォントや画像テンプレートは、おしゃれなものが多く、こだわりがでてきたらつい使いたくなるものがたくさんあります。
SNSとの連携も素晴らしく、ブログ×Instagramで集客している方にとっては、月1,500円は安すぎるくらいです。
上記のような機能が自分にとってメリットがある場合は、月に1,500円で有料版を利用するのも悪くないと思います。
ちなみに、「Canva Proの無料トライアル」に参加すれば、30日間無料で「Canva Pro(有料版)」を試すこともできます。
僕も無料トライアルからはじめました。
迷っている場合は、とりあえずトライアルに参加して自分にメリットがあるのかどうか確かめてみてください。
Canvaは商用利用OKなの?稼いでもいいの?
結論OKです。
ただし、Canvaにあるデザインテンプレートをそのまま販売するような使い方は禁止です。(デザインテンプレートをそのままTシャツにして売る等)

Canvaにあるデザインテンプレートをそのままブログに使うのはOKです。
Canvaで稼ぐ方法は以下の記事にまとめたので、興味のある人は読んでみてください。
まとめ:ブログやるならCanvaは必須
ブログやるなら、今はもうCanvaは必須といっても過言ではありません。
アイキャッチの出来栄えはクリック率に直結しますからね。

いくらいい記事を書いても、アイキャッチがダサければクリックしてもらえないものです。
最後になります。
無料でつかえるデザインツールで、僕はCanva以上のものは見たことがありません。
僕は「Canva Pro(有料版)」を使っていますが、やはり月に1,500円はなかなかの出費になるので、おすすめは「Canva Proの無料トライアル」に参加することです。
(僕はめちゃくちゃ使い倒しているので、正直1,500円は安すぎると思っていますが)
「Canva Proの無料トライアル」は、30日間無料で「Canva Pro(有料版)」を試すことができます。
僕も無料トライアルからはじめました。
迷っている場合は、とりあえずトライアルに参加して自分にメリットがあるのかどうか確かめてみてください。
以下のボタンから、無料版も有料版のどちらも登録可能です。
以上、Canvaでブログのアイキャッチをつくる方法についてでした。




